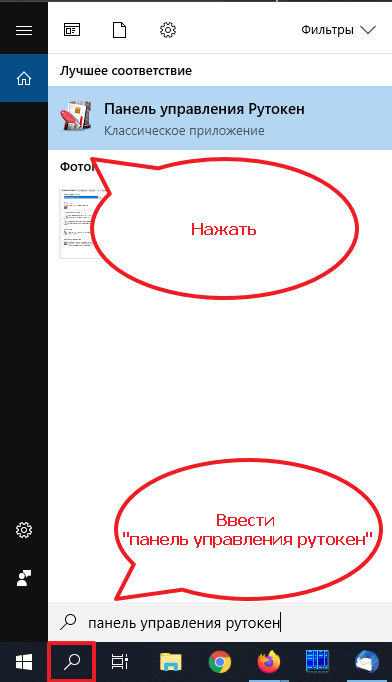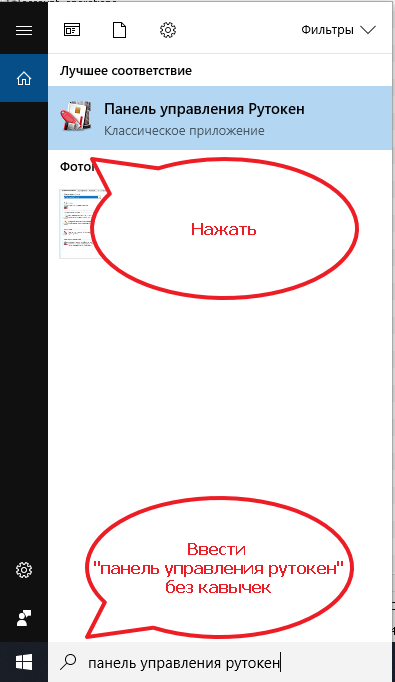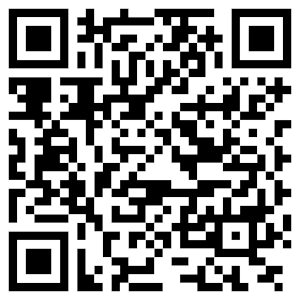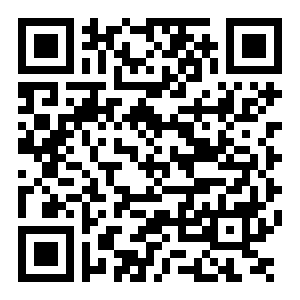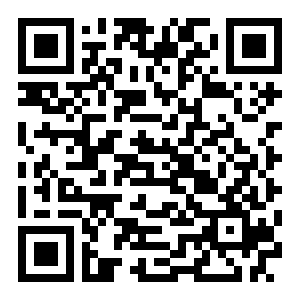Часто задаваемые вопросы по ДБО
Создать платеж можно несколькими способами.
1На главной странице раздел "Переводы". Выбрать нужный тип платежа.
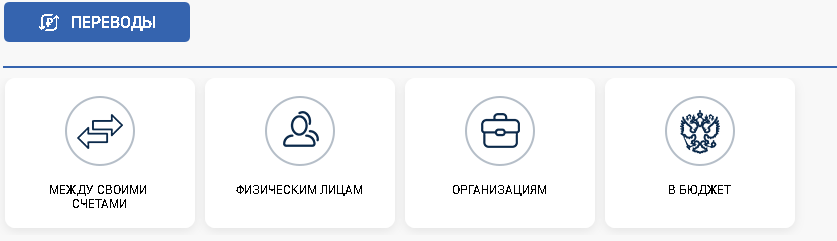
2В главном меню кликнуть по "Платежи".

Кнопка "Cоздать платеж".
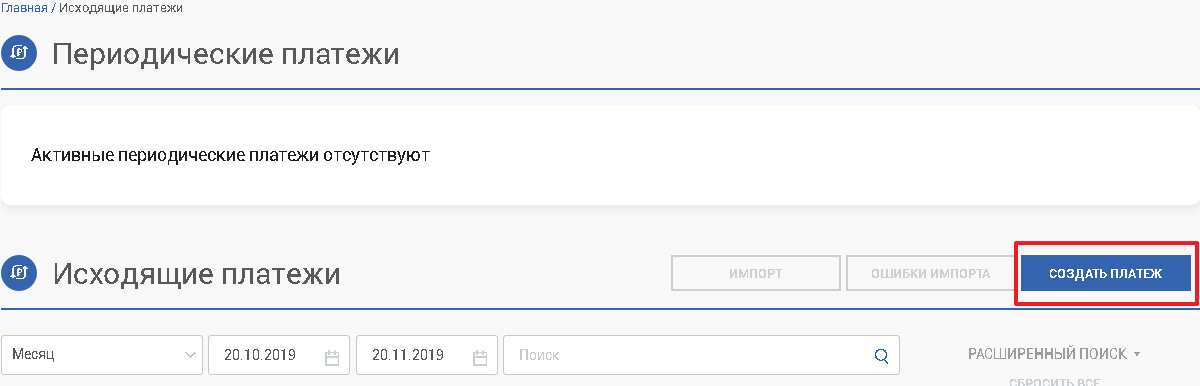
Выбрать нужный тип платежа.
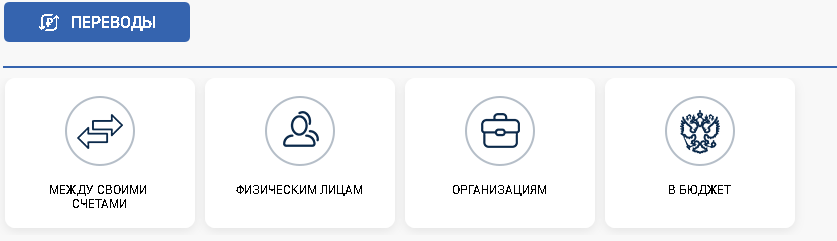
3В документе в выписке нажать кнопку "Повторить платеж" или "Ответный платеж".
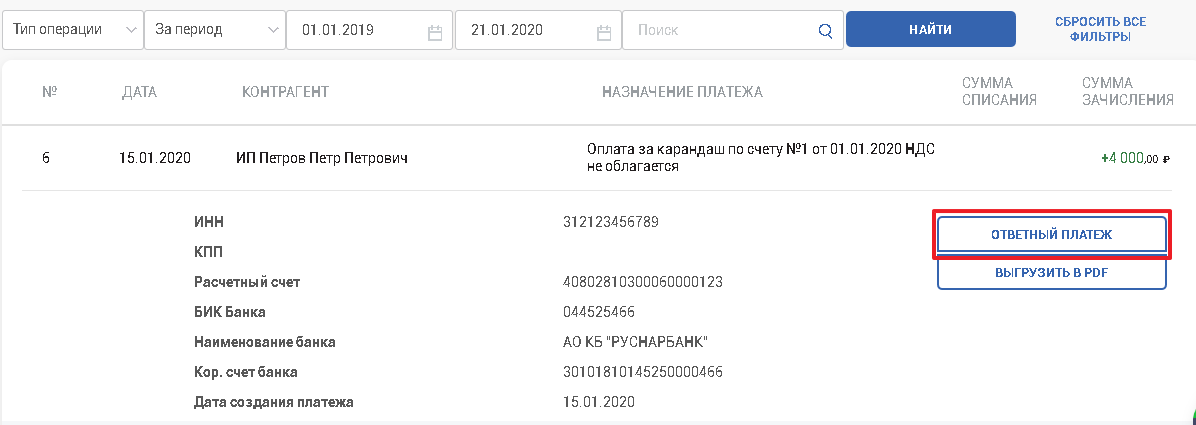
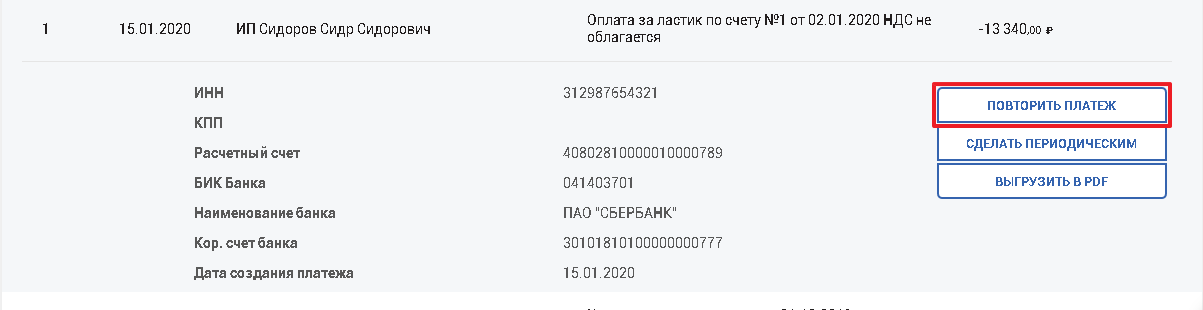
1На главной странице в разделе "Счета" в блоке нужно счета нажать кнопку "Выписка".
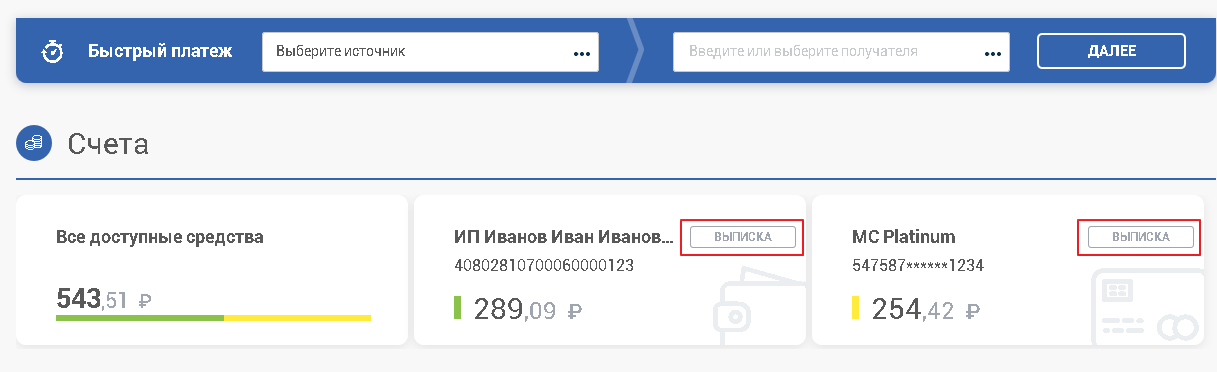
Или в главном меню выбрать "Счета и карты", в блоке нужно счета нажать кнопку "Выписка".
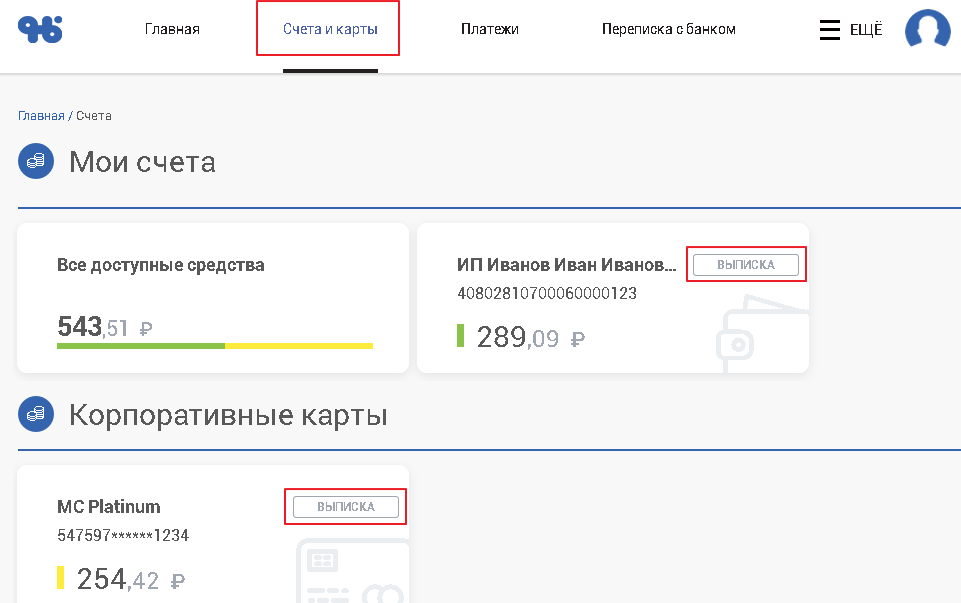
2Выбрать период отображения выписки и нажать кнопку "Найти".

1Если на счете есть какие-то ограничения, то в его карточке будут отображаться соответствующие иконки:
- замок - приостановления
- 1,2 - картотеки 1, 2
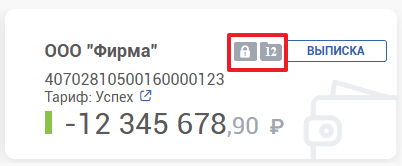
2Зайти в счет и нажать на кнопки "Приостановления" и "Запрос по картотеке". Отобразятся соответствующие данные.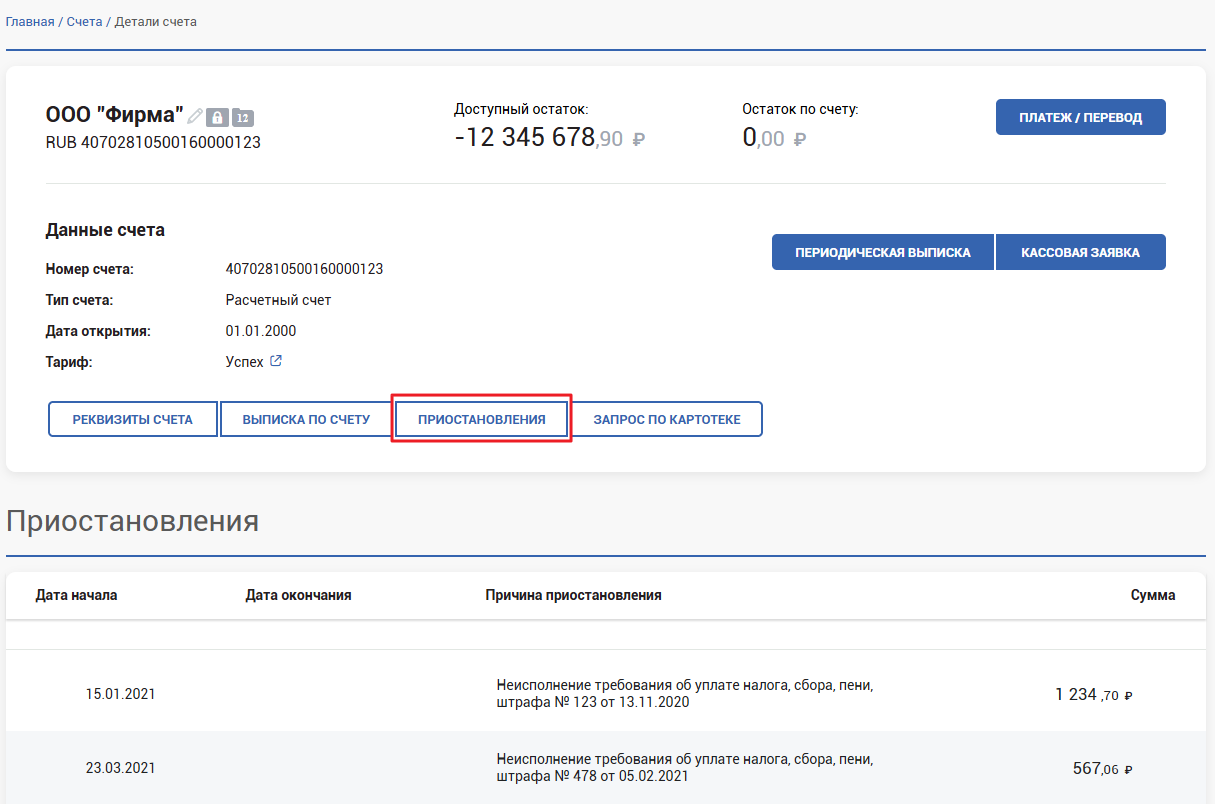
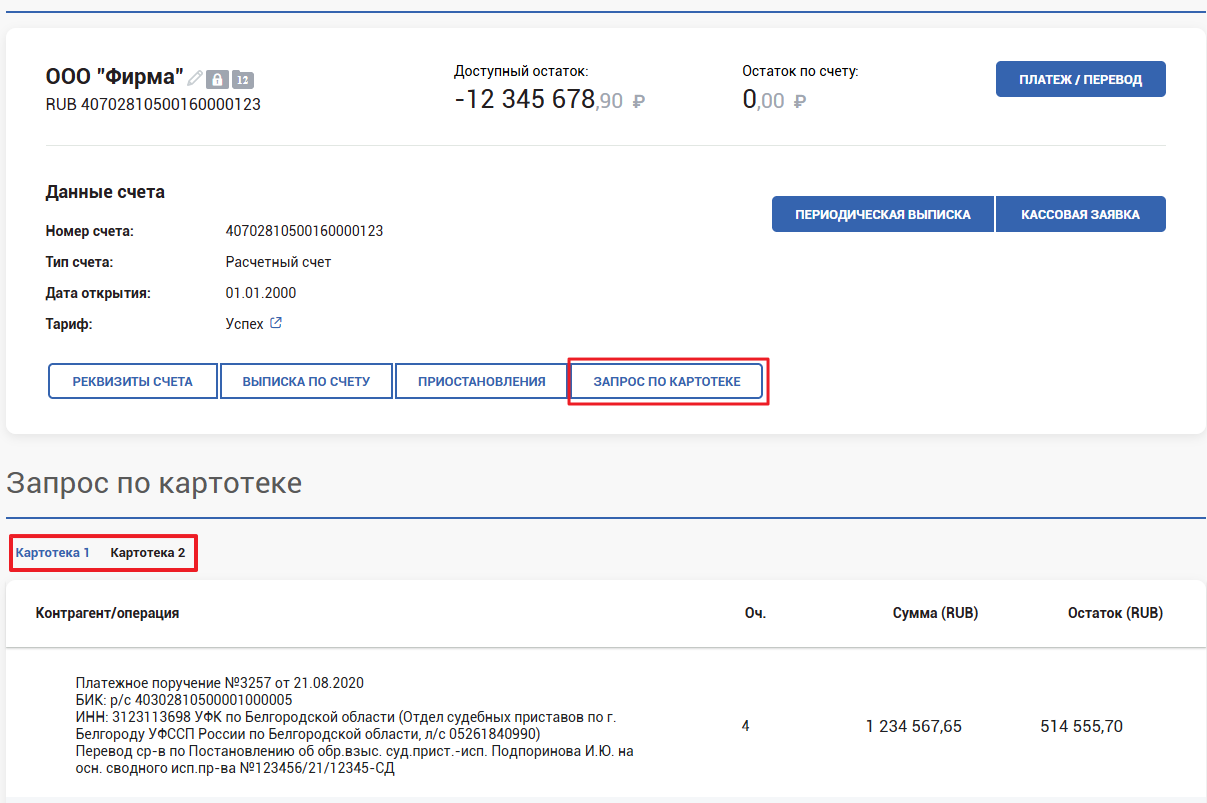
Внимание
Интеграция с 1С возможна только при использовании СКЗИ Рутокен ЭЦП, т.к. реализуется через приложение "Ключ Электронной Подписи". При использовани СКЗИ PayControl интеграция невозможна.
Внимание
Файлы для обмена с 1С должны иметь следующие имена:
- 1c_to_kl.txt - файл с платежными поручениями, выгружаемый из 1С
- kl_to_1c.txt - файл с выписками, выгружаемый в 1С
1Вверху справа, меню с названием организации.

2Пункт "Настройки".
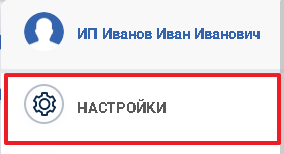
3Раздел "Пути для импорта/экспорта в 1С". Нажать на поле "Выберите каталог для экспорта/импорта".

4В появившемся окне выбрать каталог, в котором будут располагаться файлы с платежными поручениями и выписками.

5Прописать пути к файлам выгрузки платежных поручений и загрузки выписок в 1С
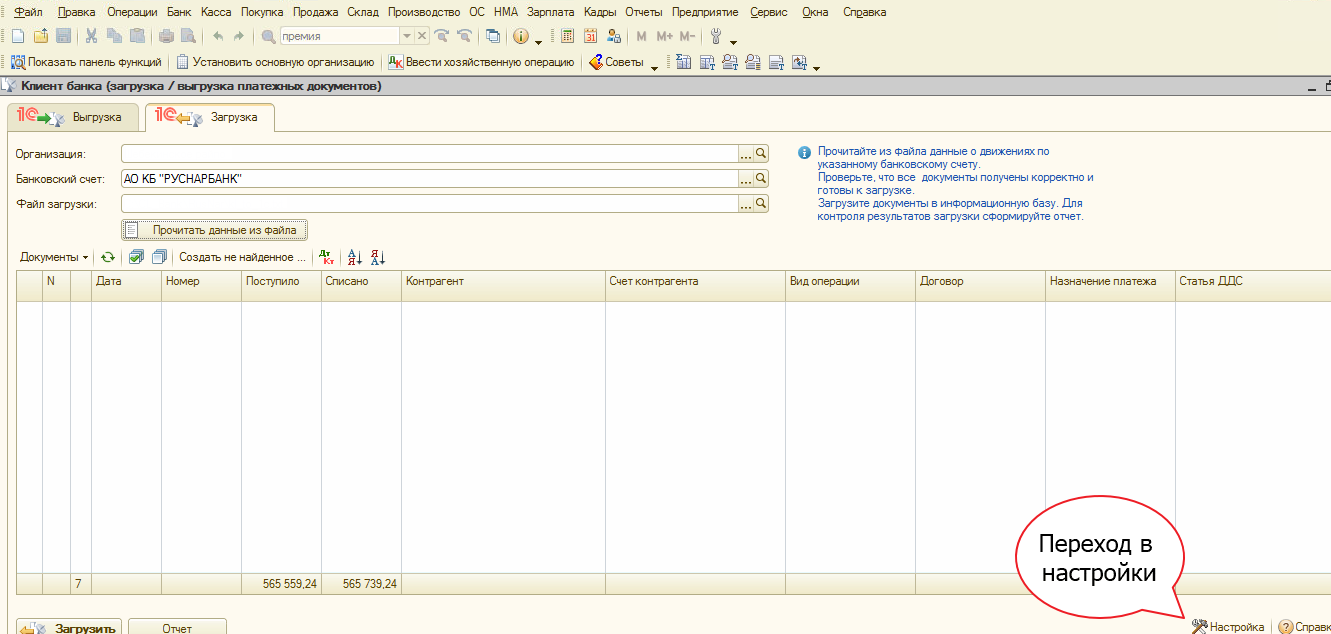
Настройки
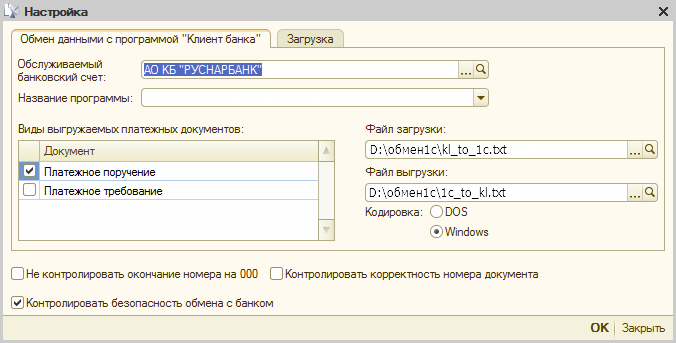
Выгрузка платежных поручений из 1С в Клиент-Банк
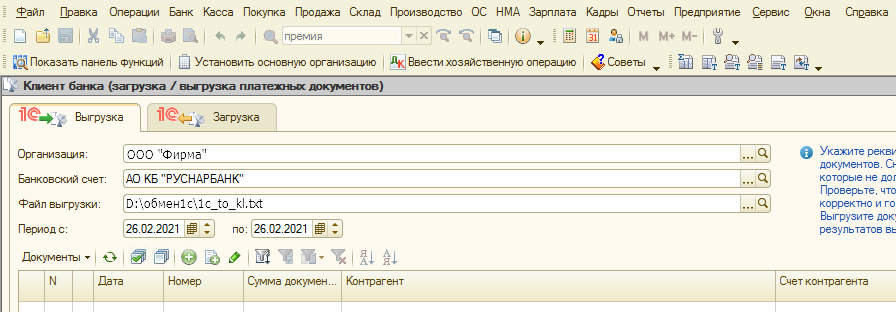
Выгрузка выписок из Клиент-Банка в 1С
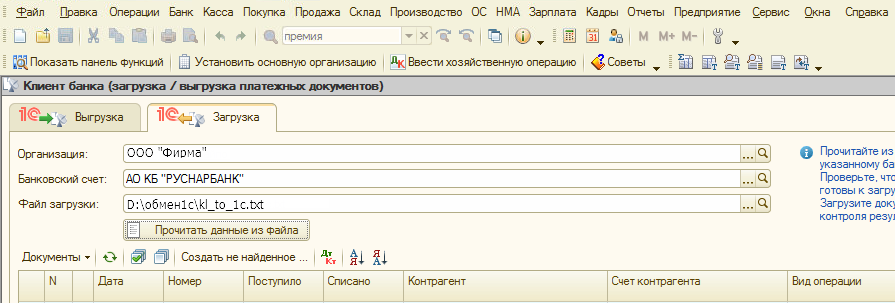
1В разделе "Платежи" нажать кнопку "Импорт".

2Выбрать файл для импорта: нажать кнопку "Обзор" или перетащить файл в указанную область. Затем нажать кнопку "Импортировать".
Или нажать кнопку "Импорт из 1С".
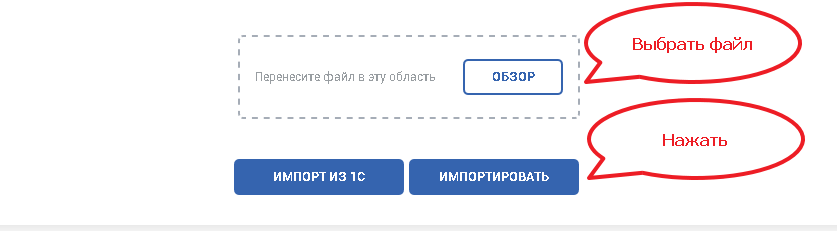
Внимание
Кнопка "Импорт из 1С" доступна только в случае настроенной интеграции с 1С.
3Дождаться окончания импорта.
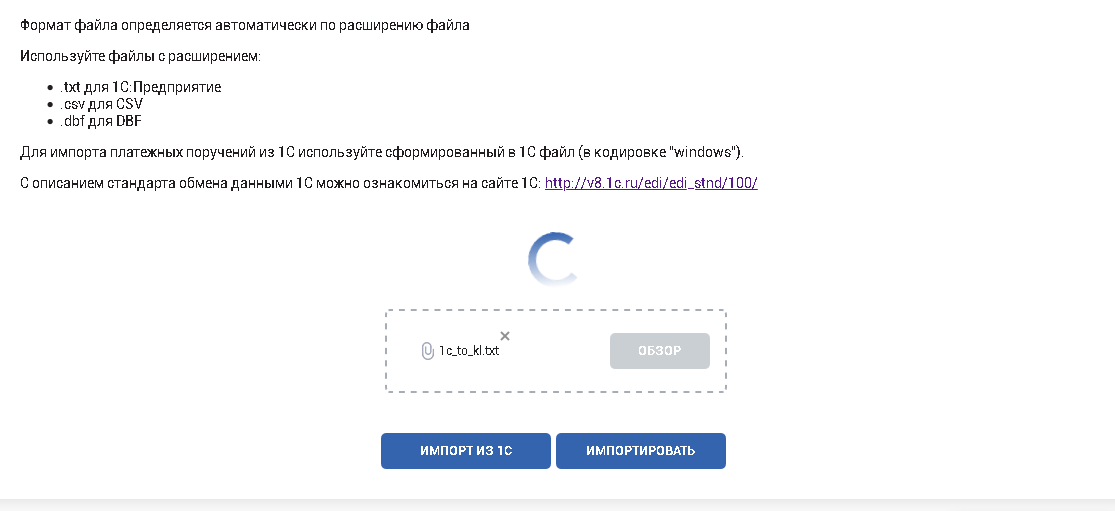
4По окончании импорта будет показан протокол с результатами.
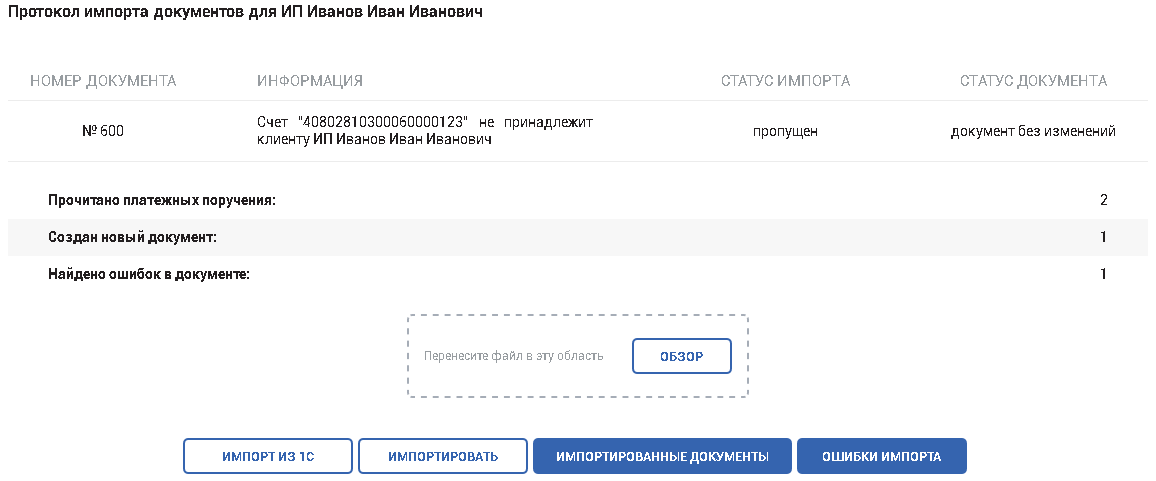
1 В выписке кнопка "Выписка", выбрать "1С".
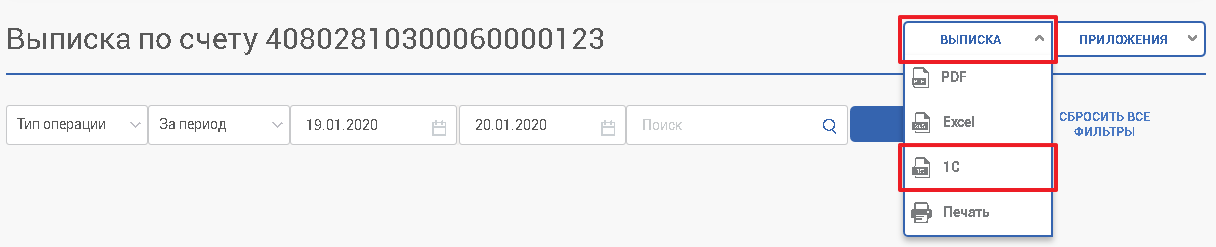
Внимание
Если настроена интеграция с 1С, то выписка запишется в файл kl_to_1c.txt. Если интеграция не настроена, то файл будет скачан в папку "Загрузки" или появится диалог сохранения файла.
1В выписке кнопка "Приложения", выбрать "Печать" или "PDF". Будут расчпечатаны/выгружены все документы.

Или в меню документа в выписке кнопка "Выгрузить в DPF". Будет выгружен только конкретный документ.
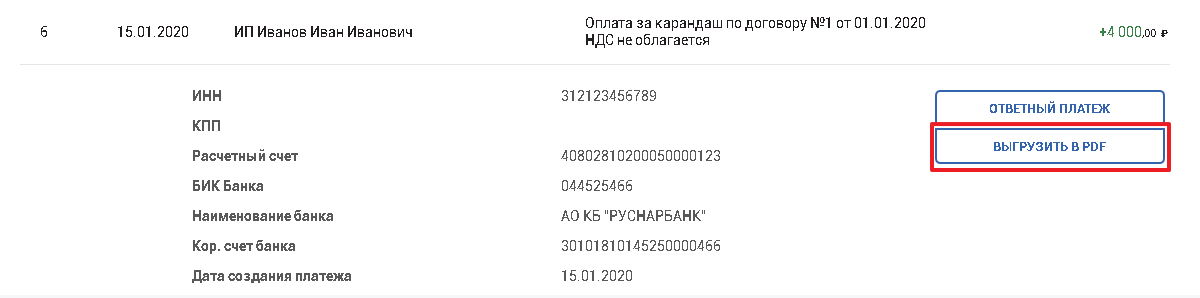
Информация
При пополнении корпоративной в платежном поручении реквизиты получателя аналогичны реквизитам плательщика за исключением счета получателя: в этом поле указывается счет корпоративной карты.
1При создании платежа выбрать тип "Между своими счетами".
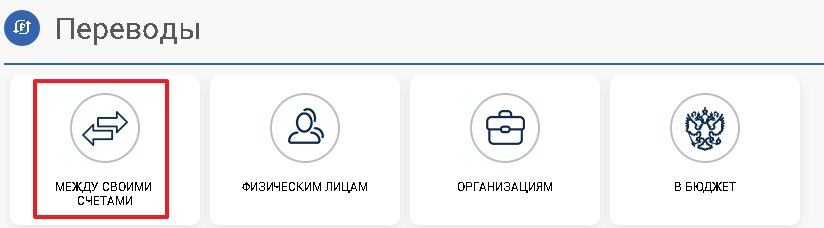
2Указать: "Со счета" - расчетный счет, "На карту" - карточный счет.
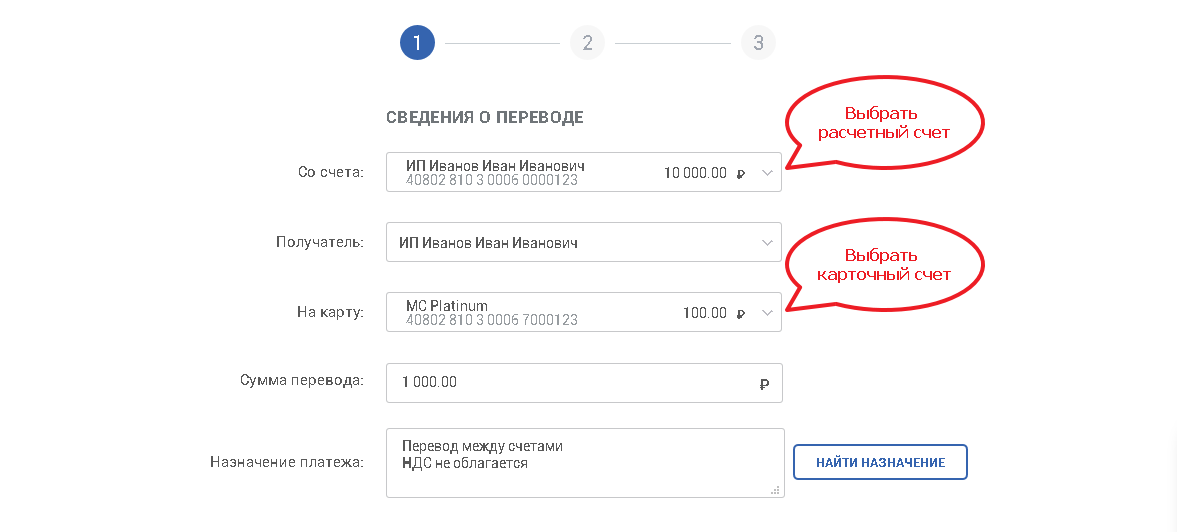
Информация
Если указать: "Со счета" - карточный счет, "На карту" - расчетный счет, то будет выполнен перевод с карты на расчетный счет. Так следует поступать, если требуется выполнить перевод с карты на расчетный счет.
Информация
Также перевод на карту можно сделать как перевод "Организациям" или импортировать из 1С.
1Вверху справа, меню с названием организации. Зайти в пункт "Мои контрагенты"
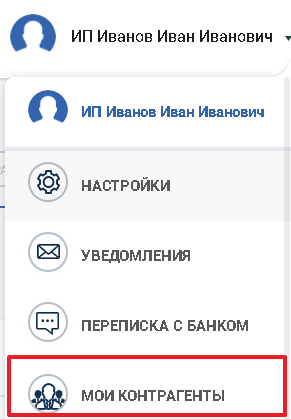
На главной странице раздел "Счета". Кликаем по карте или счету. Нажимаем "Реквизиты счета"
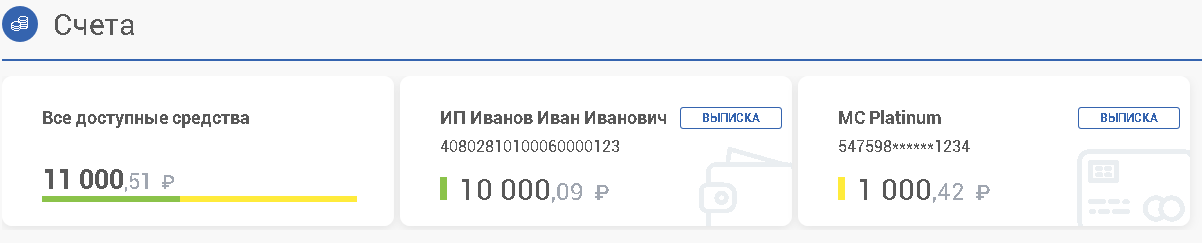
Для расчетного счета:
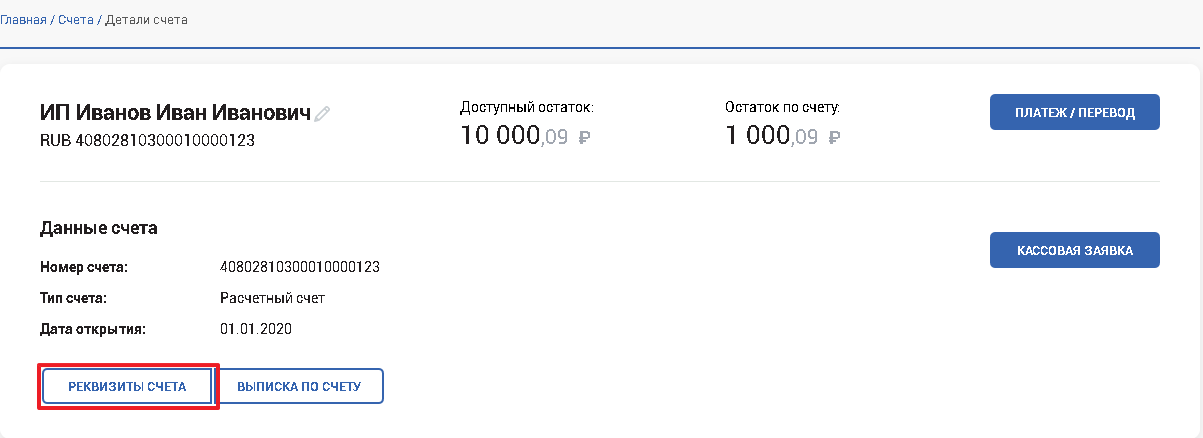
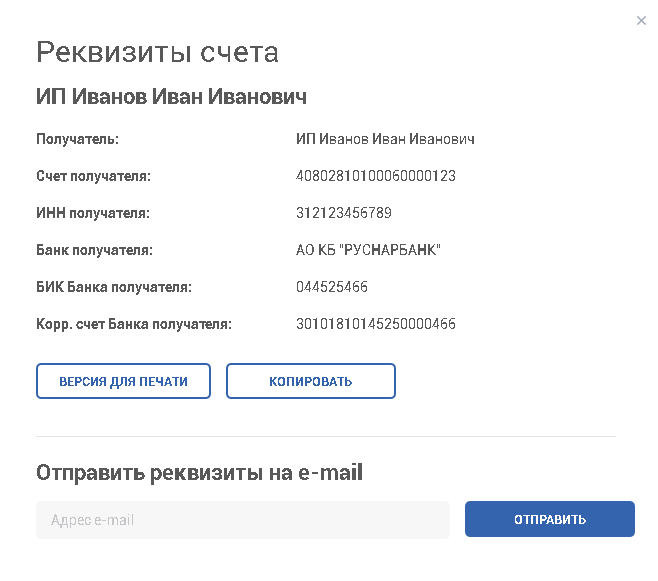
Для корпоративной карты:
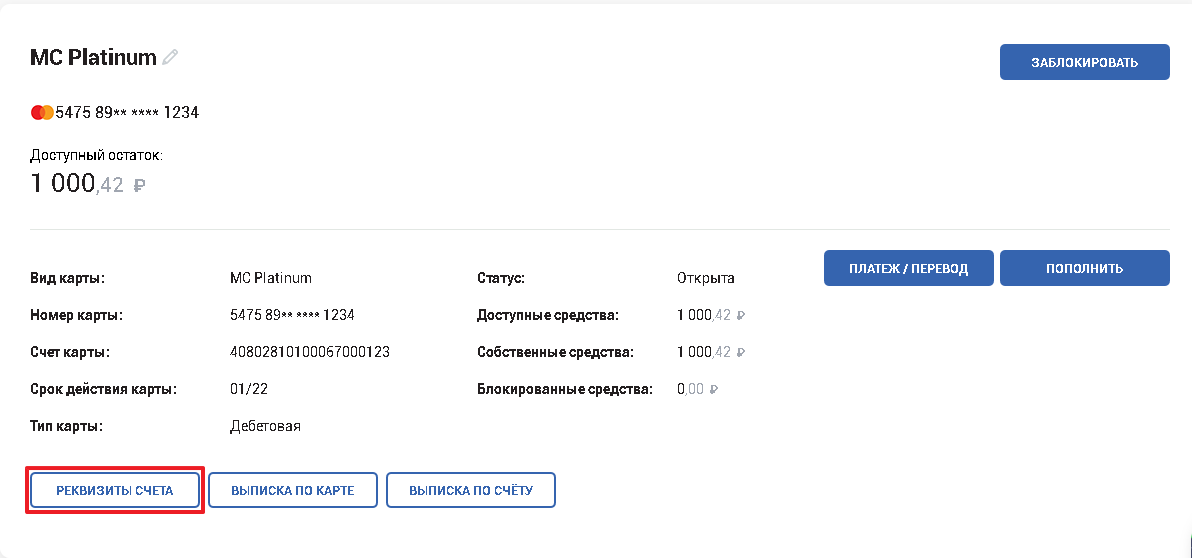
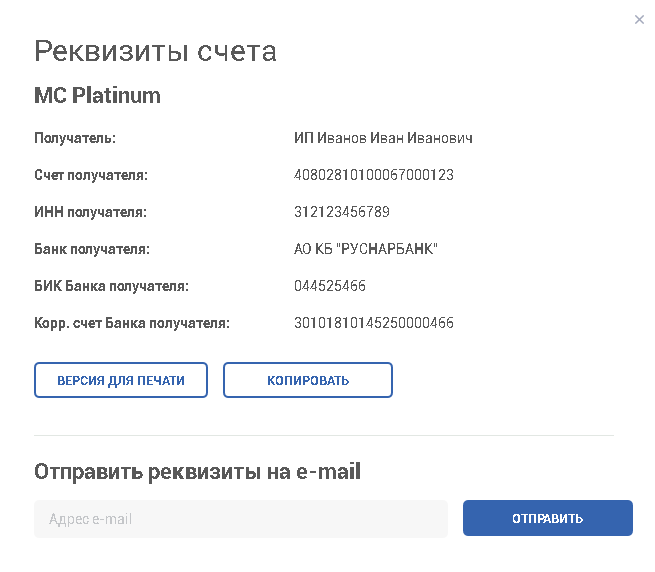
Информация
ПИН-коды Рутокен ЭЦП по умолчанию:
- пользователь: 12345678
- администратор: 87654321
При работе с ЭЦП запрашивается пароль пользователя. Администратор может изменить пароль пользователя и сбросить счетчик попыток ввода пароля пользователя.
1Пароль Рутокен ЭЦП меняется в "Панель управления Рутокен".

2Выбрать токен и нажать "Ввести PIN-код".
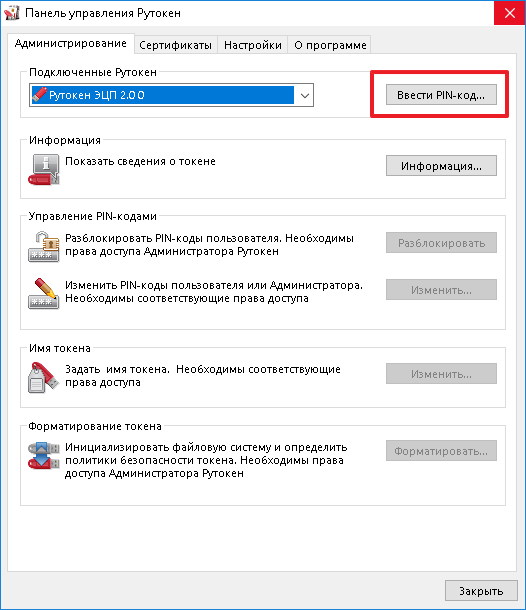
3Выбрать пользователя и ввести ПИН-код.
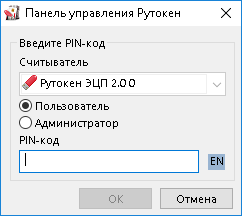
4В блоке "Изменить PIN-коды пользователя или Администратора" нажать кнопку "Изменить..."
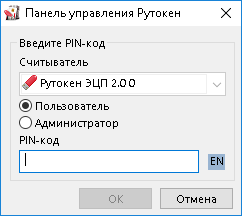
5Ввести новый PIN-код и его подтверждение, посчле чего нажать кнопку "ОК".
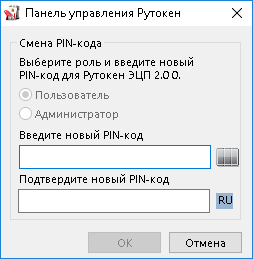
6Нажать кнопку "Выйти" и повторить процедуру смены ПИН-кода для другого пользователя.
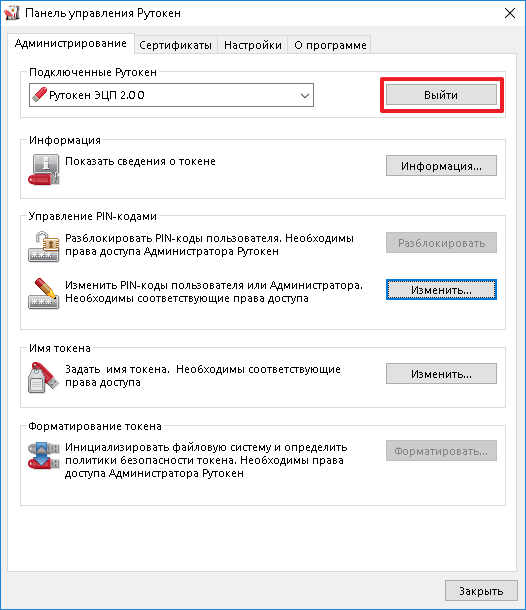
Внимание!
В целях безопасности необходимо производить смену как ПИН-кода пользователя, так и ПИН-кода администратора, т.к. администратор может изменить ПИН-код пользователя.
Панель управления Рутокен служит для управления Рутокен ЭЦП, в частности для изменения ПИН-кодов пользователя и администратора. Обычно ее ярлык есть на рабочем столе. Если же на рабочем столе не оказалось ярлыка, найти ее можно несколькими способами.

1В меню "Пуск".
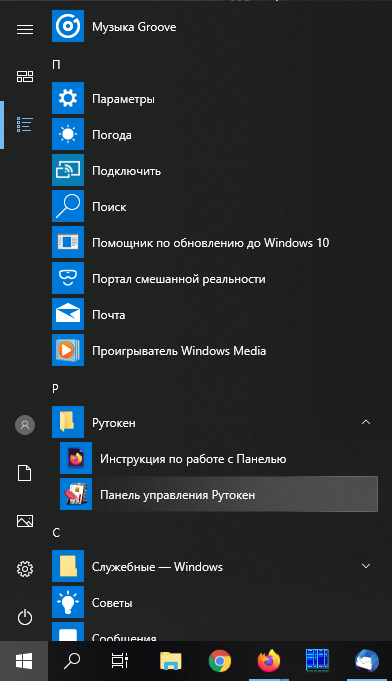
2Через поиск.